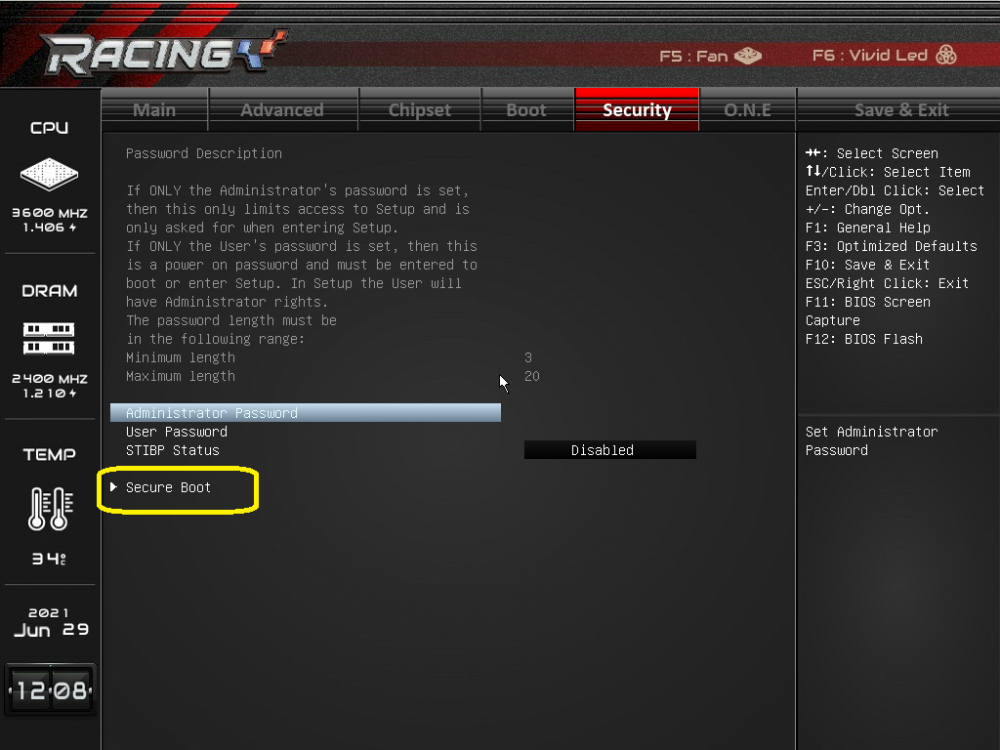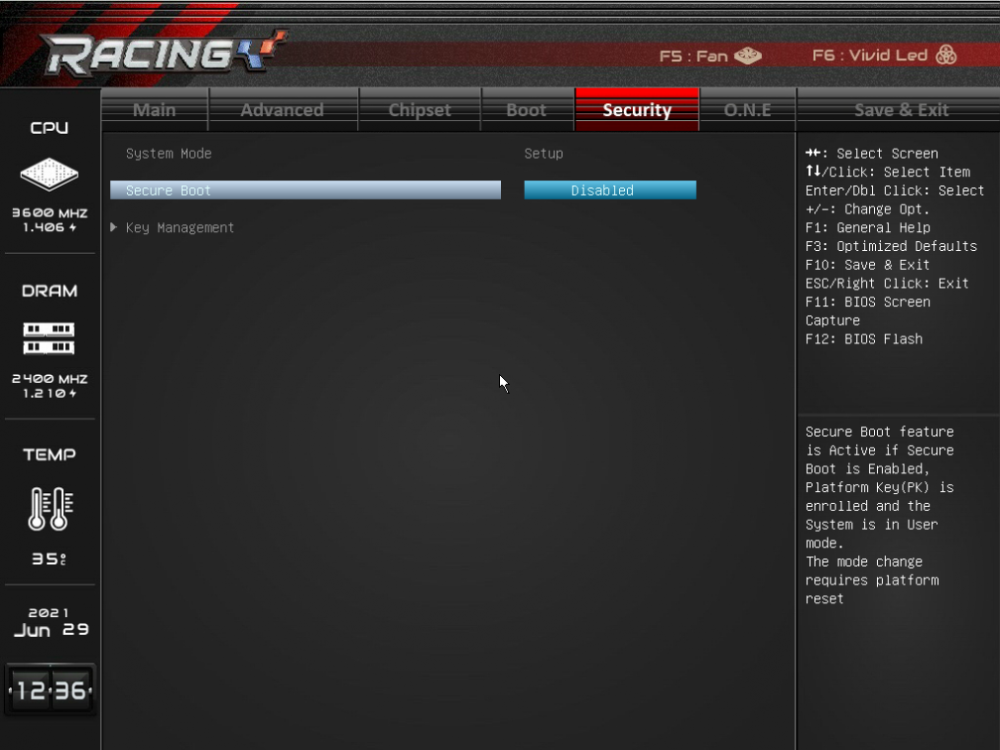There are new minimum hardware requirements for Windows 11. In order to run Windows 11, devices must meet the hardware specifications. Devices that do not meet the hardware requirements cannot be upgraded to Windows 11.
- Processor: 1 gigahertz (GHz) or faster with 2 or more cores on a compatible 64-bit processor or System on a Chip (SoC)
- RAM: 4 gigabyte (GB)
- Storage: 64 GB or larger storage device
- System firmware: Trusted Platform Module (TPM) version 2.0
- Graphics card: Compatible with DirectX 12 or later with WDDM 2.0 driver
- S mode is only supported on Home edition of Windows 11. If you are running a different edition of Windows in S mode, you will need to first switch out of S mode prior to upgrading.
Microsoft Web site for windows11 info (https://docs.microsoft.com/en-us/windows/)
Most BIOSTAR motherboards can support Win 11 OS, and their BIOS have built-in TPM2.0 (Software)(*) and Secure Boot options(**). You can install Win 11 OS and don’t need to change the BIOS setting .The BIOS default of setting is ready for win11 OS install.
You can use win10 OS of MB driver to install at win11 OS.
* TPM: Trusted Platform Module (TPM) version 2.0.
** System firmware: UEFI, Secure Boot capable.
For INTEL MB
Step.1
BIOSTAR Intel MB of BIOS setting for TPM2.0
Advanced > Trusted Computing > TPM2.0 Function is Enable (default)
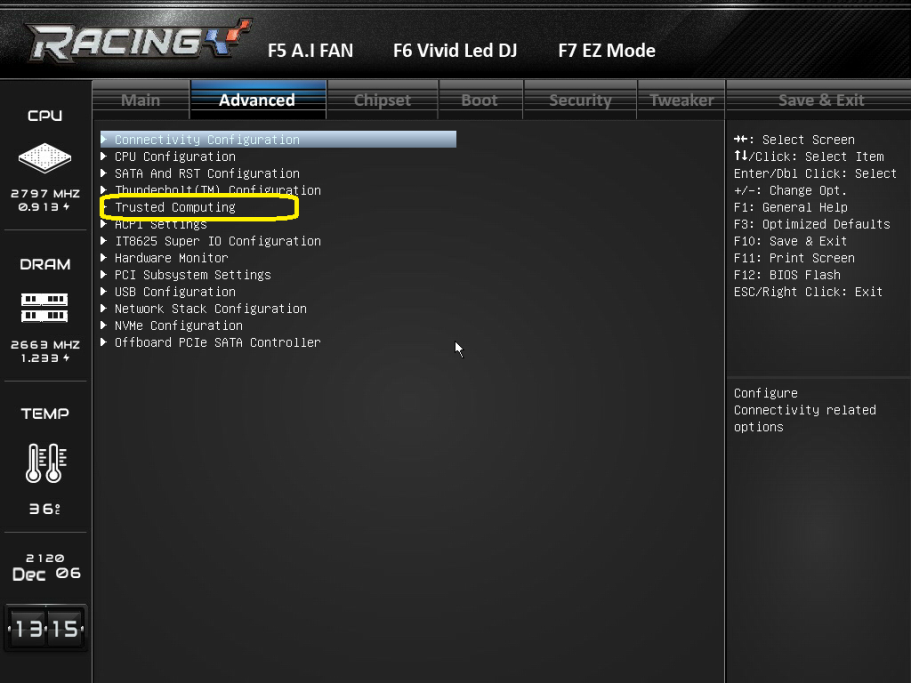
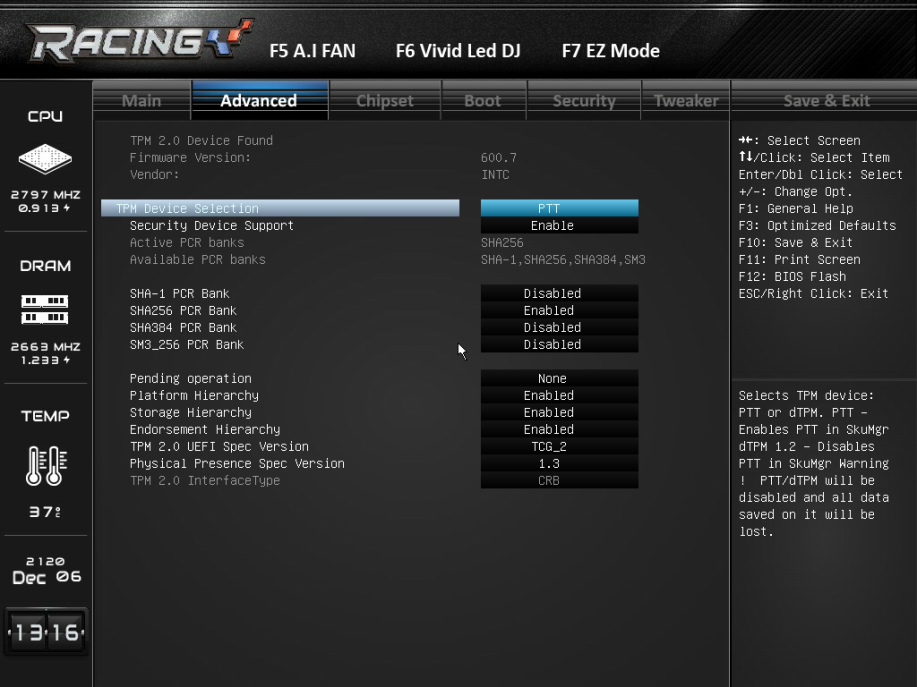
Step2
BIOSTAR Intel MB of BIOS setting for Secure Boot
Security > Secure Boot
Secure Boot > disable (Default)(OEM Customer need noted)
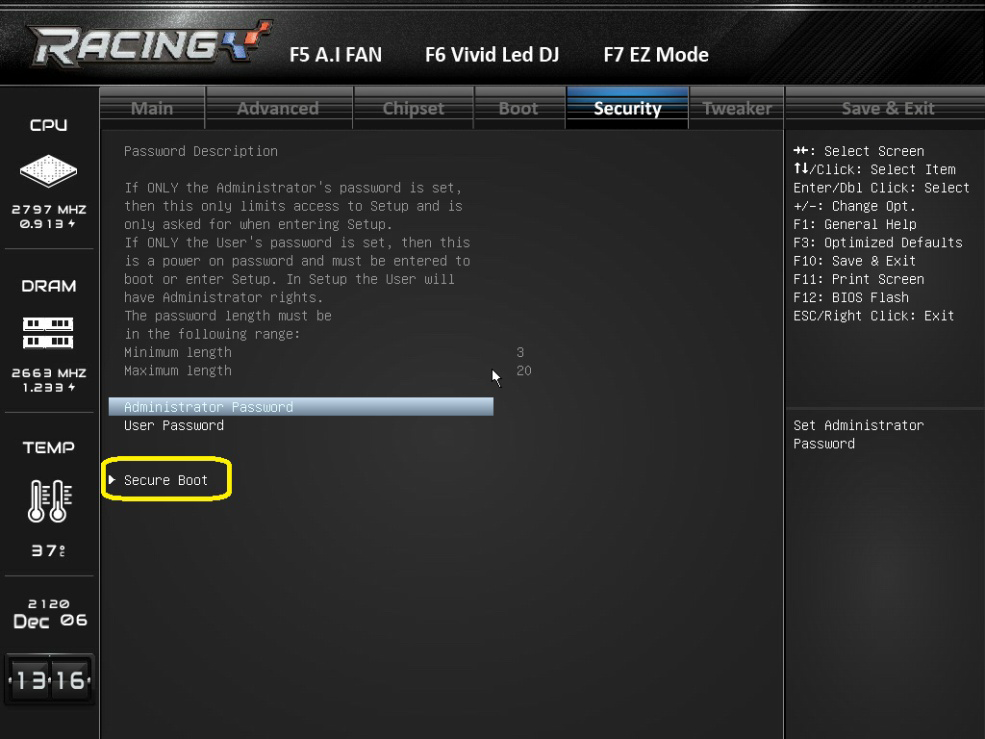
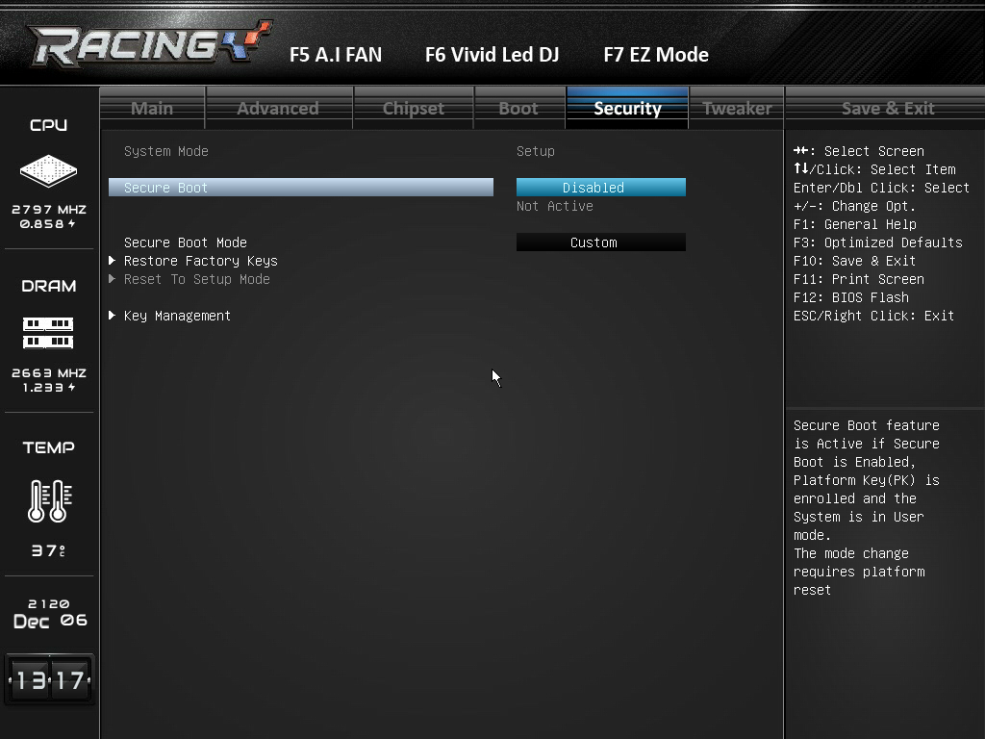
AMD MB
Step.1
BIOSTAR AMD MB of BIOS setting for TPM2.0
Advanced > Trusted Computing > TPM2.0 Function is Enable (default)
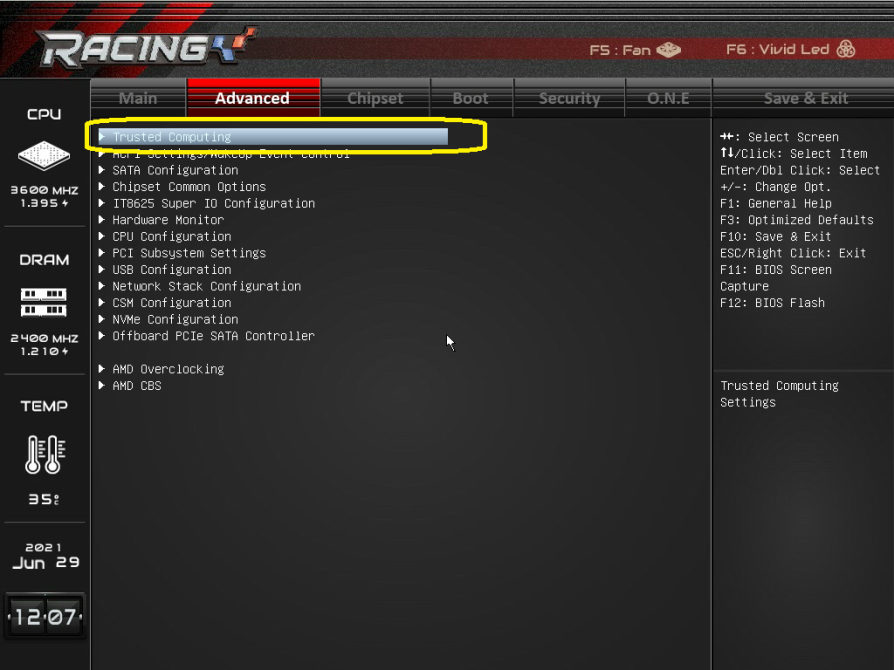
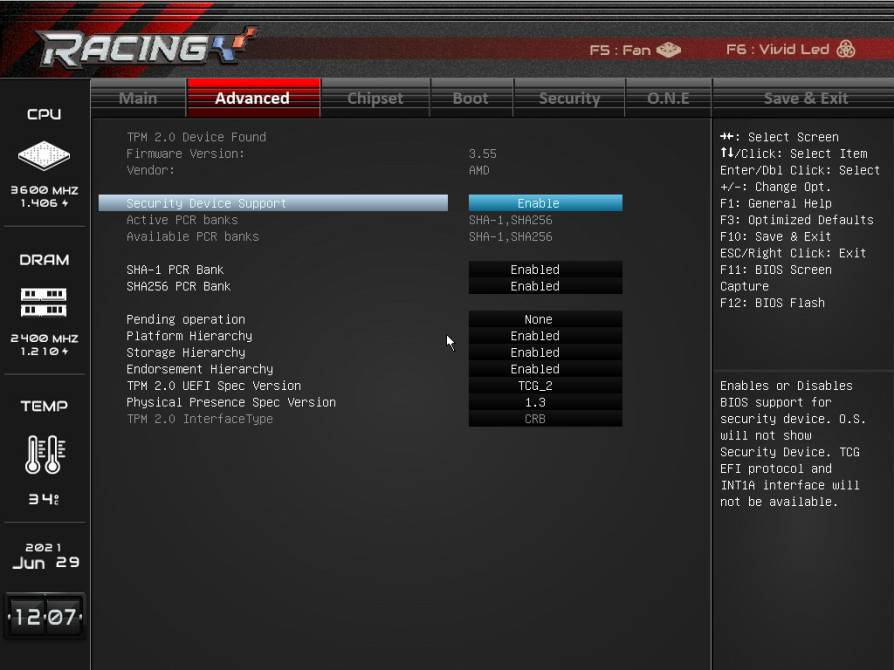
Step2
BIOSTAR AMD MB of BIOS setting for Secure Boot
Security > Secure Boot
Secure Boot > disable (Default)(OEM Customer need noted)